Pomoc

Pomoc
Pomoc:
Fotosender
Aby przejść do poradnika programu Fotosender naciśnij powyższą ikonę.
Pomoc:
Fotogifts2
Aby przejść do poradnika programu Fotogifts2 naciśnij powyższą ikonę.
Pomoc:
Mobile Photo Kiosk
Aby przejść do poradnika programu Mobile Photo Kiosk naciśnij powyższą ikonę.
Fotosender
Wszystkie zdjęcia są poprawiane przez laboratorium w zakresie kolorów i jasności. Na życzenie klienta możemy zrobić odbitki bez poprawek.
Dopuszczalne pliki ze zdjęciami to .jpg. bmp. TIFF bez kompresji. Profil kolorystyczny sRGB, 8 bitów na kanał.
Zalecamy krótkie nazwy plików do 10 , bez znaków specjalnych.
Pierwsze okno po uruchomieniu programu „LOGOWANIE” ma na celu pobranie państwa danych osobowych z naszej bazy . Jeśli korzystacie państwo z programu po raz pierwszy to omijacie to okno i wciskacie „Nowy użytkownik” a na końcu programu LOGIN i HASŁO sami państwo ustalacie . System przyjmie państwa dane i zapamięta je pod podany LOGIN , a na państwa skrzynkę zostanie wygenerowany list z potwierdzeniem , prosimy o akceptację poprzez wciśnięcie podanego linku . Każde następne zlecenie proszę zaczynać przez wprowadzenie LOGIN i HASŁO
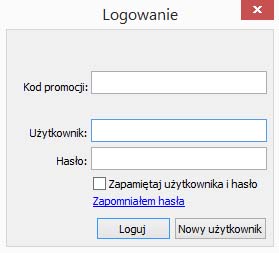 |
Program posiada podstawowe funkcje edycji zdjęć oraz prosty, intuicyjny interfejs.
Ekran główny składa się z czterech części:
drzewo katalogów po którym poruszamy się za pomocą myszy lub klawiatury
miniaturki zdjęć zawartych w danym katalogu
podgląd zaznaczonego zdjęcia
panel do tworzenia zlecenia, na którym widoczne są dostępne formaty wraz z ceną za jedną odbitkę
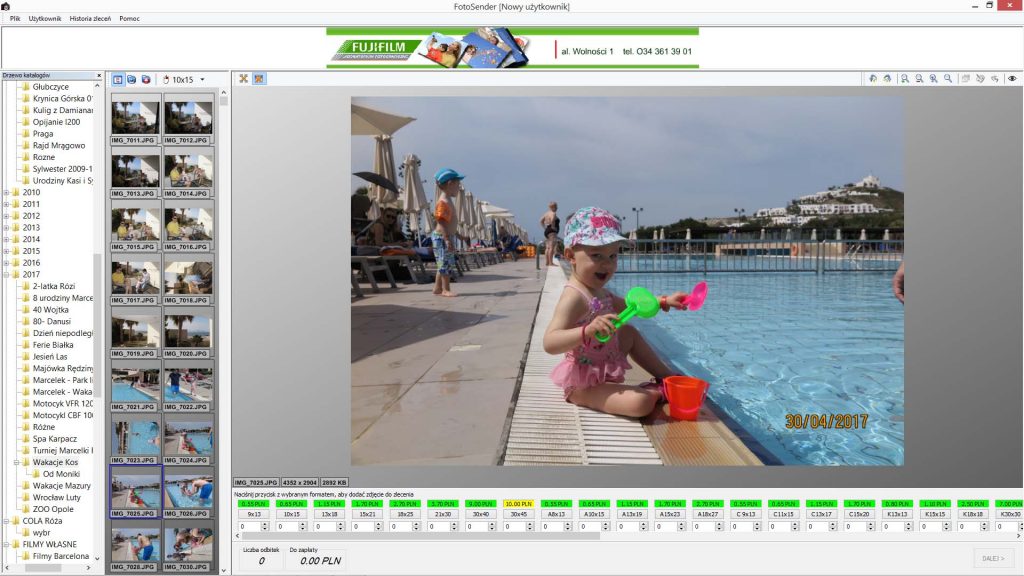 |
Panel zlecenia i okno podglądu można wyłączyć korzystając z przycisków zamknięcia umieszczonych w lewym rogu danego okna lub z górnego menu (zakładka Widok).
Obszar miniaturek
Po tym obszarze poruszamy się za pomocą myszy lub klawiszy strzałek. Wybrane zdjęcie zostaje podświetlone na kolor niebieski, a jego powiększenie pokaże się w lewym dolnym rogu. Dodatkowo na panelu składania zlecenia pojawi się skala informująca o jakości zdjęcia dla dostępnych formatów.
Dwukrotne kliknięcie lewym przyciskiem myszy na miniaturce zdjęcia lub wciśnięcie klawisza ENTER przechodzi do ekranu powiększenia zdjęcia. Ten sam efekt uzyskamy wciskając klawisz POWIĘKSZ.
Aby zaznaczyć lub odznaczyć wszystkie zdjęcia korzystamy z przycisków ZAZNACZ WSZYSTKIE i ODZNACZ WSZYSTKIE. Aby więcej niż jedną miniaturkę trzymając lewy klawisz myszy zaznaczamy wybrany obszar. Aby dodać miniaturkę do zaznaczenia klikamy na niej lewym przyciskiem trzymając klawisz SHIFT.
Podgląd i edycja zdjęć
Do ekranu edycji danego zdjęcia przechodzimy wciskając przycisk EDYCJA ZDJĘCIA. Możemy tu dokonać zmiany nasycenia kolorów, jasności i kontrastu. W każdej chwili dostępne jest porównanie zdjęć przed zmianami i po zmianach.
Tworzenie zlecenia
Dostępne sposoby dodawania zdjęć:
kliknięcie na wybranej miniaturce prawym przyciskiem lub wciśnięcie spacji dodaje jedną odbitkę zdjęcia w wybranym formacie.
domyślny format wybieramy z dostępnej listy
wciśnięcie przycisku z wybranym formatem lub zwiększenie ilości powoduje dodanie do zlecenia wszystkich zaznaczonych zdjęć
Po dodaniu zdjęcia do zlecenia zostanie podświetlona jego nazwa, a przycisk formatu w zależności od jakości zdjęcia zmieni kolor na:
czerwony w przypadku kiepskiej jakości (za mała rozdzielczość zdjęcia dla wybranego formatu) wskazane zmniejszenie wielkościa tla
żółty w przypadku średniej jakości zdjęcia zalecane zmniejszenie wielkościa
zielony w przypadku zdjęcia dobrej jakości
Usunięcie zaznaczonych zdjęć ze zlecenia odbywa się poprzez ustawienie ilości odbitek na 0. Przez cały czas użytkownik jest informowany o ilości zaznaczonych zdjęć oraz kwocie do zapłaty.
Aby podglądnąć zawartość swojego zlecenia wciskając przycisk DALEJ. Pojawi się ekran ze wszystkimi pozycjami zlecenia i miniaturką zdjęcia przedstawiającą faktyczny obraz odbitki w zależności od sposobu kadrowania.
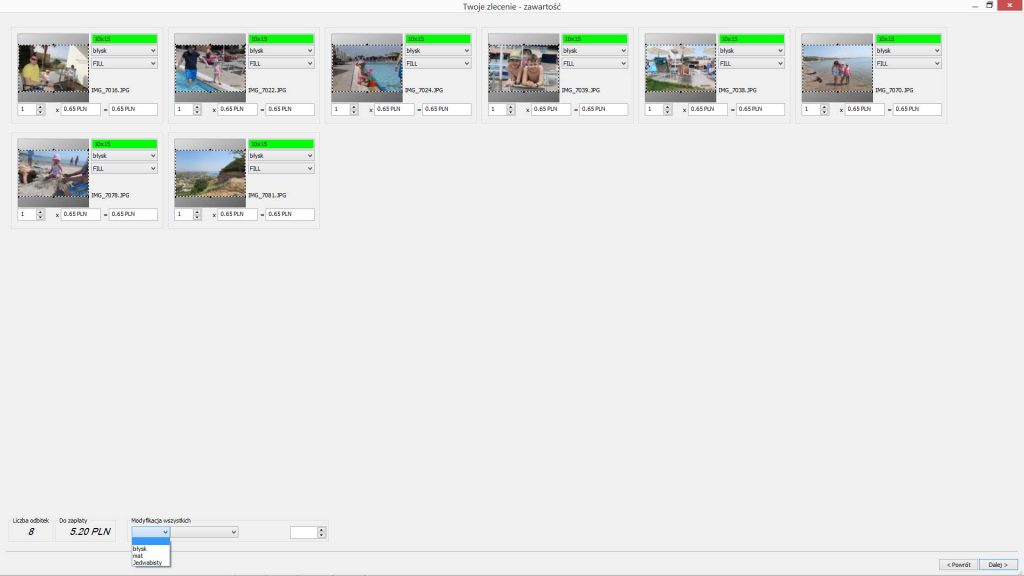 |
Na tym ekranie możesz wybrać sposób kadrowania dla wybranego zdjęcia:
Tutaj możesz też wybrać papier oraz zmodyfikować ilość odbitek danego zdjęcia. Operacje te można dokonać dla całości zlecenia wykorzystując pola listy wyboru u dołu ekranu.
Aby usunąć zdjęcie ze zlecenia ustaw ilość odbitek na 0.
Przycisk POWRÓT przenosi ponownie do ekranu z miniaturkami, gdzie możesz dodać nowe zdjęcia.
Aby wysłać zlecenie do laboratorium należy wcisnąć ponownie przycisk DALEJ. Pojawi się ekran wprowadzający dane potrzebne do realizacji Państwa zlecenia. Proszę podać dane adresowe (koniecznie adres e-mail na który wpłynie akceptacja zlecenia i informacja o odbiorze lub jego odrzuceniu) i wybrać formę odbioru i płatności.
Przy wyborze odbioru podane są opłaty związane z przesyłką .
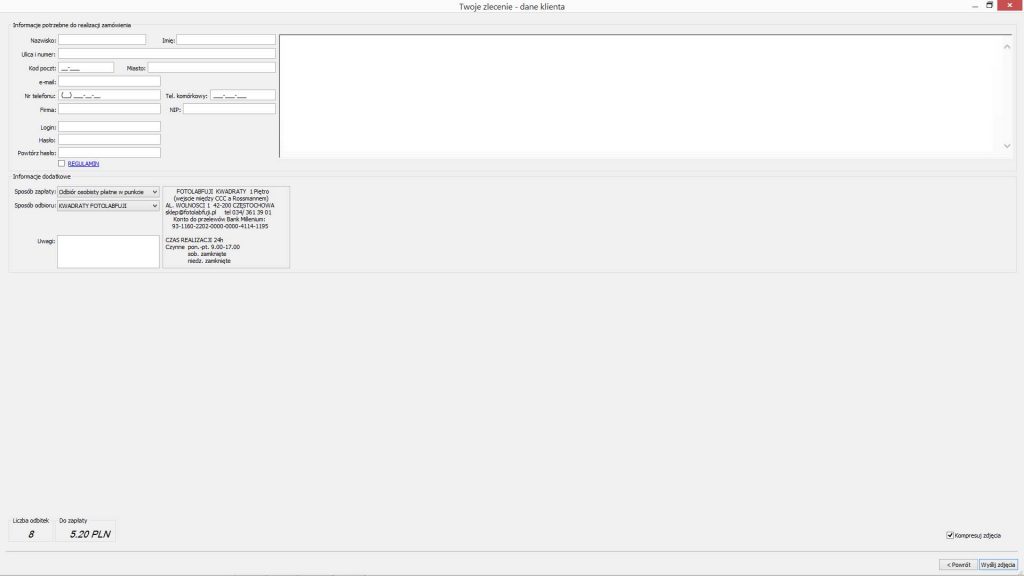 |
Zlecenie zostanie wysłane do naszego laboratorium i zweryfikowane przez obsługę. Czas wysyłania zlecenia jest uwarunkowany od wielkości plików i państwa łącza internetowego.
Na państwa e-mail zostanie automatycznie wysłana wiadomość o przyjęciu zlecenia i po jego wykonaniu wyślemy powtórnie informację o terminie jego odbioru.
Życząc udanej współpracy zespól Fotolabfuji.
Mobile Photo Kiosk
Fotogifts2
Program Fotogifts2 wyposażony jest w kreator umożliwiający szybkie stworzenie Fotoprezentu takiego jak: Fotoksiążki, Gadżety, Kalendarze, Digipacki na podstawie posiadanych zdjęć. W trakcie projektowania użytkownik ma do dyspozycji kolekcję teł, motywów i układów strony. Po utworzeniu albumu można ręcznie wprowadzać modyfikacje, dodawać zdjęcia i teksty, dowolnie kadrować i obracać zdjęcia.
Tworzenie produktu:

Wybór produktu
Wszystkie produkty pogrupowane są w kategorie widoczne w postaci zakładek. Na każdej zakładce widoczne są produkty z danej kategorii. Należy wybrać zakładkę i produkt oraz kliknąć Dalej
Opcje
Wybór opcji dostępnych dla danego albumu. Pierwszą opcją jest zawsze ilość stron powiązana z ceną. Ten parametr można również ustawiać za pomocą suwaka znajdującego się w lewym dolnym rogu okna. W przypadku albumów oprawionych w skórę lub inny materiał w tym kroku jest także wybierany rodzaj materiału.
Scenariusz
Wybór scenariusza do zastosowania w albumie. Scenariusze zawierają takie informacje jak układ stron, tła, ramki zdjęć, cienie obiektów, domyślnie osadzone kliparty i inne dane.
Zdjęcia
Wybór zdjęć do albumu. Można pominąć ten krok, wówczas zostanie wygenerowany album zawierający puste kontenery do których później będzie można ręcznie dodać zdjęcia.
Dodanie zdjęć
Zdjęcia dodaje się poprzez:
- Przeciągnięcie myszką zdjęcia na pusty obszar;
- Przeciągnięcie myszką całego katalogu na pusty obszar;
- Podwójne kliknięcie zdjęcia.
Wybrane zdjęcia oznaczone są znakiem  .
.
W trakcie wyboru zdjęć na dolnej belce pojawia się informacja o poziomie zapełnienia albumu. Dodanie zbyt dużej ilości zdjęć uniemożliwia przejście do następnego kroku kreatora. Ilość dostępnych miejsc w albumie można określać wybierając odpowiednią opcję dopasowania (patrz poniżej) oraz zmieniając ilość stron w albumie za pomocą suwaka w lewym dolnym rogu.
Dostępne są dwie opcje dopasowania:
- Ilość zdjęć do ilości miejsc – określenie ilości miejsc ściśle wg wybranego scenariusza;
- Ilość miejsc do ilości zdjęć – automatyczne zamienianie kolejności stron scenariusza tak aby dopasować ilość miejsc w albumie do aktualnie wybranej ilości zdjęć.
Usunięcie zdjęć
Aby usunąć zdjęcie należy je zaznaczyć i wcisnąć klawisz Delete na klawiaturze lub z menu kontekstowego (dostępnego po kliknięciu zdjęcia PKM) wybrać opcję Usuń wybrane. Możliwe jest zaznaczeniu wielu zdjęć przy wciśniętych klawiszach Shift lub Ctrl oraz poprzez przeciąganie obszaru zaznaczania myszką.
Aby usunąć wszystkie wybrane zdjęcia należy z menu kontekstowego wybrać opcję Usuń wszystkie.
Kolejność zdjęć
Zdjęcia będą osadzone w albumie zgodnie z ich kolejnością na liście. Aby zmienić kolejność zdjęć należy wybrane zdjęcie przeciągnąć myszką na inną pozycję.
Generowanie produktu
W tym kroku należy ponownie sprawdzić czy wszystkie parametry są poprawne a następnie kliknąć przyciskGeneruj i wybrać nazwę pliku pod jaką zostanie zapisany wygenerowany album.
Czas generowania albumu uzależniony jest od szybkości komputera, ilości stron albumu i ilości oraz rozmiaru wybranych zdjęć. Postęp generowania wizualizowany jest za pomocą paska postępu. Po zakończeniu generowania wyświetlany jest informujący o tym komunikat.
Edycja produktu:

Skalowanie obiektu
Skalowanie zaznaczonego obiektu (zmiana rozmiaru) wykonuje się myszką za pomocą uchwytu narożnikowego  (z zachowaniem proporcji obiektu) lub uchwytu bocznego
(z zachowaniem proporcji obiektu) lub uchwytu bocznego  . Przy wciśniętym klawiszu
. Przy wciśniętym klawiszuCtrl skalowanie odbywa się względem środka obiektu.
Przesuwanie obiektu
Przesuwanie obiektu wykonuje się chwytając myszką obiekt za dowolny obszar. Z wciśniętym klawiszem Ctrl – przesuwanie odbywa się tylko w pionie lub poziomie. Jeśli siatka obiektów jest włączona (patrz Siatka) to obiekt automatycznie przykleja się do jej linii.
Obracanie obiektu
Obracanie obiektu wykonuje się myszką za pomocą uchwytu obrotu  . Przy wciśniętym klawiszu
. Przy wciśniętym klawiszu Ctrl obrót wykonuje się co 15 stopni.
Szczegółowa edycja obiektu
Szczegółowa edycja obiektu odbywa się w oknie dialogowym właściwym dla danego typu obiektu. Okno to otwiera się po podwójnym kliknięciu obiektu lub po jego zaznaczeniu i kliknięciu ikony Edytuj obiekt.
Dodanie zdjęcia
Aby dodać zdjęcie do albumu należy przeciągnąć zdjęcie z zakładki Pliki lub kliknąć ikonę Dodaj zdjęcie. Przeciągnięcie pliku na kontener zdjęcia powoduje wstawienie zdjęcia w ten kontener. Przeciągnięcie zdjęcia na pusty obszar powoduje dodanie nowego kontenera ze zdjęciem.
Kadrowanie zdjęcia
Kadrowanie zdjęcia wykonuje się przy wciśniętym klawiszu Alt przesuwając zawartość kontenera myszką lub powiękaszając/pomniejszając zawartość kontenera kółkiem myszki. Dokładniejsze kadrowanie można wykonać w oknie Edycja zdjęcia.
Zamiana zdjęć
Można zamienić zdjęcia pomiędzy dwoma kontenerami. W celu zamiany należy uchwycić zdjęcia za ikonę  znajdującą się w narożniku zaznaczonego zdjęcia a następnie przeciągnąć i upuścić je do innego kontenera. Jeśli kontener docelowy znajduje się na innej rozkładówce to zdjęcie należy przeciągnąć najpierw na miniaturę tej rozkładówki a następnie (po zmianie rozkładówki) upuścić na właściwy kontener.
znajdującą się w narożniku zaznaczonego zdjęcia a następnie przeciągnąć i upuścić je do innego kontenera. Jeśli kontener docelowy znajduje się na innej rozkładówce to zdjęcie należy przeciągnąć najpierw na miniaturę tej rozkładówki a następnie (po zmianie rozkładówki) upuścić na właściwy kontener.
Dodanie zdjęcia jako tło strony
Aby dodać zdjęcie jako tło strony należy przeciągnąć zdjęcie z zakładki Pliki na miniaturę tła która wyświetli się podczas przeciąganiu zdjęcia. Jeśli rozkładówka albumu jest zbudowana z dwóch stron to można ustawić tło oddzielnie dla lewej lub prawej strony rozkładówki.
Dodanie klipartu lub kalendarium
Aby dodać klipart lub kalendarium należy przeciągnąć odpowiednią miniaturę z zakładki odpowiednioKliparty lub Kalendarze na obszar roboczy. Domyślne kalendarium jest wygenerowane wg aktualnej daty. Aby zmienić datę kalendarium należy z menu kontekstowego wybrać pozycję Data kalendarza.
Edycja tła
Edycję tła wykonuje się po podwójnym kliknięciu pustego obszaru strony lub kliknięciu ikony Edytuj tło. Powoduje to otwarcie okna Edycja tła.
Gotowe tło można zastosować do innych stron wybierając z menu kontekstowego strony opcję Zastosuj tło do obu stron rozkładówki lub Zastosuj tło do wszystkich stron w albumie.
Siatka
Siatka obiektów służy do wyrównania pozycji i rozmiarów różnych obiektów. Przy włączonej siatce obiekty można przesuwać niezależnie od niej przez wciśnięcie Shift.
Parametry siatki ustawia się w zakładce Opcje (prawy panel zakładek).
Marginesy bezpieczeństwa
Marginesy bezpieczeństwa ostrzegają przed umieszczeniem dowolnego obiektu zbyt blisko krawędzi strony. Sposób wyświetlania marginesów określa się na zakładce Opcje w pozycji Margines.
Wysyłanie zamówienia
![]() Aby zamówić gotowy album należy kliknąć ikonę
Aby zamówić gotowy album należy kliknąć ikonę Zamówienie albumu. Otworzy się okno w którym w kilku krokach można przygotować zamówienie i wysyłać je do realizacji. Kreator zamówienia umożliwia przechodzenie do przodu i wstecz za pomocą belki nawigacyjnej znajdującej się na górze okna oraz za pomocą przycisków Cofnij / Dalej w prawym dolnym rogu okna.
Testowanie albumu
W tym kroku można sprawdzić czy wszystkie obiekty w albumie są poprawnie przygotowane. Kliknięcie w wybrany wpis powoduje zamknięcie okna Zamówienie albumu i przejście do skojarzonego z nim obiektu.
Jeśli wszystkie strony i obiekty są poprawne to należy kliknąć przycisk Dalej aby przejść do następnego kroku.
Dane klienta
Zebranie danych klienta potrzebnych do realizacji zamówienia.
Generowanie i wysyłanie albumu
Wszystkie strony (rozkładówki) są generowane automatycznie czyli tworzone są pliki eksportu. Na tym etapie należy sprawdzić czy wszystkie strony są poprawnie wygenerowane. Następnie utworzone pliki eksportu można zapisać na dysku komputera i zapisane pliki dostarczyć do naszego zakładu lub wysłać na serwer FTP. (prosimy o kontakt po wysłaniu zlecenia w godzinach naszej pracy).
